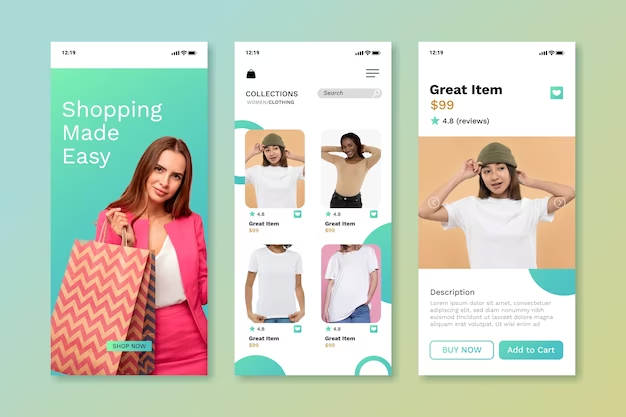Secure & Simplify Go-To Guide for MBOX to EML File Conversion

Users of Thunderbird who need to read their emails in various email clients or see them in browsers and text editors can find it essential to convert MBOX files to EML format. In this article, we’ll look at the motivations for this conversion and provide you with two ways to do it manually or with the use of a program that converts MBOX to EML.
Why Should I Convert MBOX to EML Files?
Users prefer to convert MBOX files to EML for several convincing reasons, including:
The first reason is that MBOX is more compatible with email applications than major email clients like Microsoft Outlook, Windows Live Mail, and DreamMail. In contrast, EML files can be accessed by all of these email clients, making it simpler to view your emails on several systems.
EML Files Can Be Opened in Text Editors and Browsers for Reason 2 The formatting structure of EML files is comparable to that of MHT files. As a result, you can easily convert EML files to MHT files and open them in web browsers including Internet Explorer, Mozilla Firefox, and Opera. Text editors like Microsoft Notepad can also be used to view EML files. Unfortunately, text editors and web browsers have trouble opening MBOX files.
How Do I Convert MBOX in Thunderbird to EML?
Now that we know the need for MBOX to EML conversion, let’s examine two ways to carry it out.
Use the ‘Save As’ or ‘Save Selected Messages’ option as Method 1
The following settings can be used to save specific or all MBOX mail messages to EML format:
The ‘Save As’ Option: How to Use It:
- To select all the email messages you wish to export, press CTRL + A or right-click on any message.
- Select “Save As” from the menu.
- Choose the location where you wish to save the files in the “Save Message As” window and then click “Save.” By default, this will save the messages with the.eml extension.
- The ‘Save Selected Message’ Option: How to Use:
- Select a single message or press ‘Ctrl + A’ to select all the messages you want to convert.
- Choose “Save selected messages” and then click “EML format.”
- In the ‘Select the destination directory’ window, browse and choose the folder where you want to save the EML files, and then click “Select Folder.”
Method 2: Use the ‘ImportExportTools’ Add-On
Mozilla provides an add-on called ImportExportTools NG, allowing you to save all Thunderbird messages in EML format simultaneously. Here’s how to use it:
- Open Mozilla Thunderbird.
- Click on “Tools” in the main menu bar, and then select “Add-ons.”
- Note: If you’re using a Thunderbird version released in November 2012 or later, the menu bar can be hidden. Press the ALT button if the menu bar doesn’t appear.
- In the Add-ons Manager screen, select “ImportExportTool” under Featured Add-ons.
- Click “Add to Thunderbird” to add the ImportExportTools NG add-on.
- A message prompt will appear, asking if you want to add ImportExportTools NG. Click “Add.”
- Once the tool is added, click the “Restart Now” button to restart Thunderbird.
- After Thunderbird restarts, right-click the folder you want to export.
- Select “ImportExportTools NG” > “Export all messages in the folder” > “EML format.”
- The ‘Select the destination directory’ window will appear. Choose the folder where you want to save the EML files and then click “Select Folder.”
- Open the exported folder from the selected destination folder, right-click a message, and select “Open with” to open it in your preferred application.
Difficulties You Can Face with Manual Methods
While manual methods work, they come with some challenges:
- You can only access one converted message at a time.
- They don’t maintain the mailbox hierarchy.
- The ‘ImportExportTools’ add-on can export only one folder to EML format, making it time-consuming for multiple folders.
How Can You Overcome These Challenges with GainTools Software?
GainTools MBOX to EML Converter Software offers a solution that overcomes the difficulties associated with manual methods. Here’s how it helps:
- Provides simultaneous access to all converted messages in a preview window.
- Preserves the mailbox hierarchy when exporting MBOX mail data to EML.
It quickly converts all MBOX mail folders to EML format in three simple steps:
- Select the MBOX file.
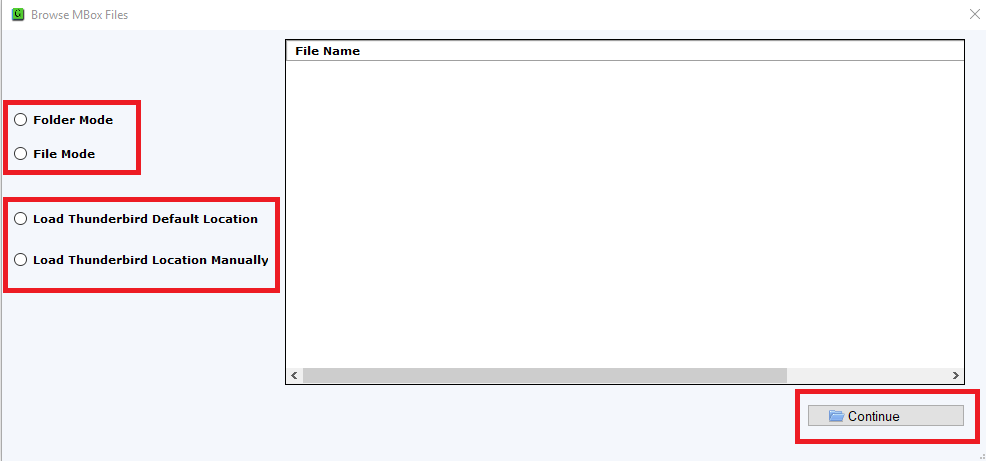
- Preview and save the file in EML format (Choose the “Other Formats” option for converting to EML).
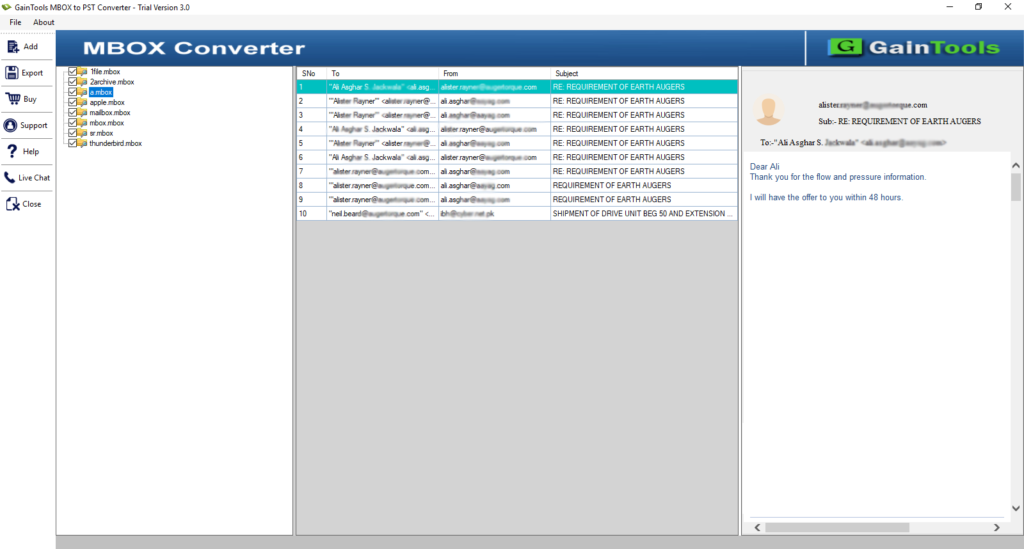
- Convert the file.
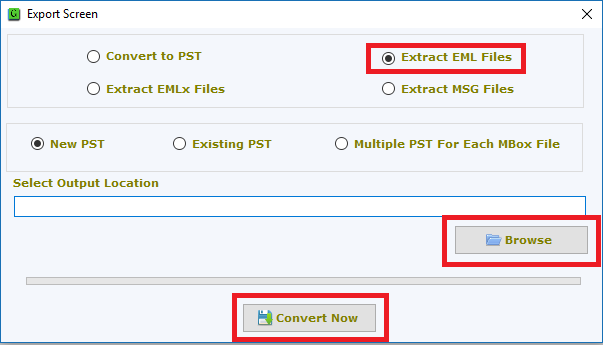
Wrapping it Up
The need to access messages in email clients like Outlook or view MBOX mail data in browsers or text editors drives Thunderbird users to convert MBOX files to EML format. While manual methods are an option, they have limitations. For a more efficient solution, consider using GainTools MBOX to EML Converter software.